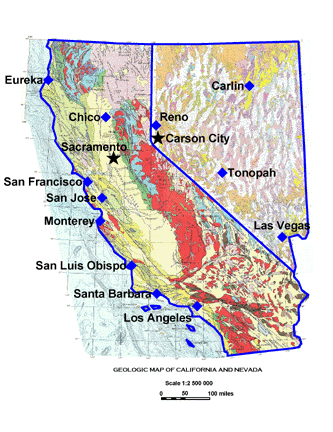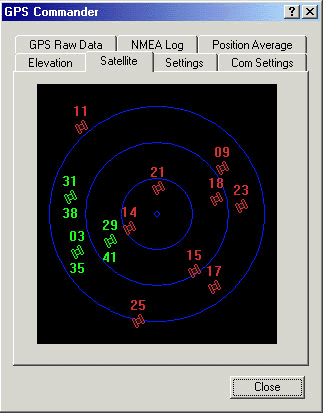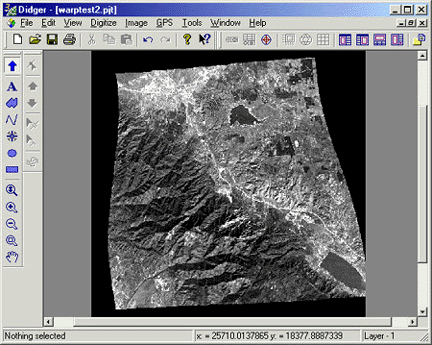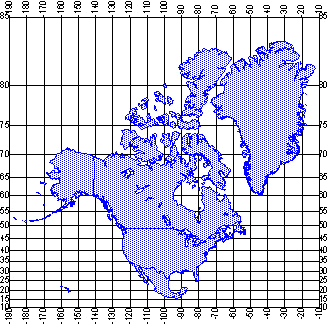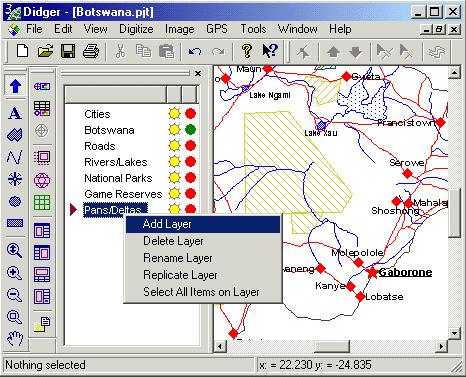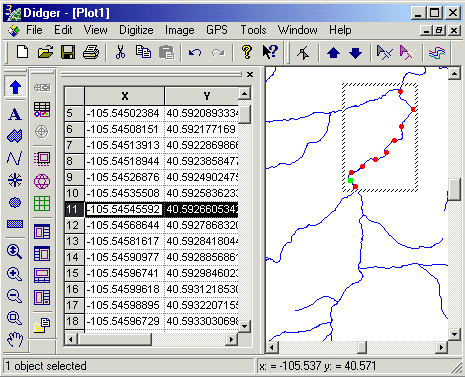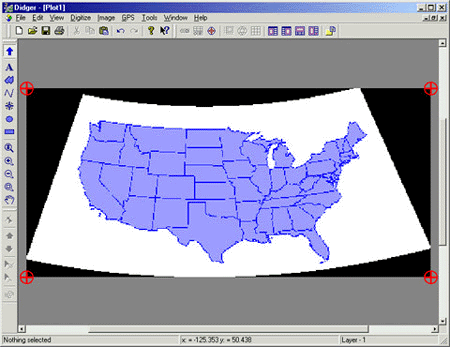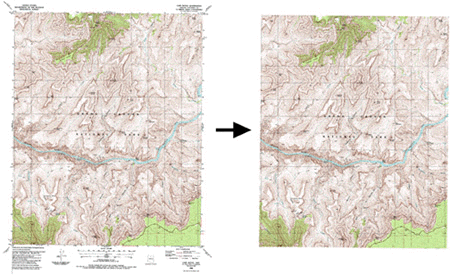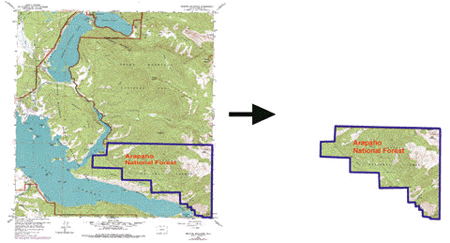What's New in Didger 3?
What major new features are included in Didger 3? We have compiled a list of the top new features in Didger 3. This list is only a small sampling of the new features added to Didger 3. Import Georeferenced Bitmaps into Vector Projects Didger 3 makes it even easier to display all your data. Import a georeferenced bitmap into a vector project, and overlay it with vector and data files, or tile it with other georeferenced bitmaps!
GPS Digitizing Use your GPS directly with Didger 3! Enable the GPS to plot data directly on a map in Didger or save the GPS data to a text file. View the GPS settings in the GPS Commander dialog box.
Image Warping Warp or rectify a bitmap in a raster project! Calibrate the image in a raster project, then use the Warp Image command to rectify the image to match the calibration points.
Add a Graticule or Grid Make the locations of your maps easy to determine by adding a graticule or grid to your vector project. The map below shows North America in the Mercator projection.
Add a graticule or grid to your vector project.
Enhanced Layer Manager Increase the organizational potential for creating and maintaining different layers with the enhanced Layer Manager. The Layer Manager is "always on" to make accessing the layers simple.
Having the Layer Manager on the side of the Didger window makes accessing the layers simple and easy. Coordinate Manager Display all the coordinates of a selected object in a raster project in the Coordinate Manager. If you are in a vector project, you can also edit the coordinates within the Coordinate Manager.
Convert the Projection of Your Bitmaps Didger 3 allows you to convert the projection of a bitmap in a raster project.
New Bitmap Clipping Options Bitmap clipping greatly enhances the ease-of-use when working with bitmaps. Two new bitmap clipping options are introduced in Didger 3. USGS DRG files often have map collars, which contain information about the bitmap. When two or more of these bitmaps are imported into a vector project, it may be undesirable to see this information. Simply select the bitmap and clip the map collar.
Clip the area outside of the main map on a bitmap in a vector project. You can also define any polygon on a bitmap and then use that polygon to clip the bitmap. This is helpful in showing specific areas of interest and reducing the file size of the Didger project.
Define a polygon on any bitmap and use it to clip the bitmap. New Import/Export Formats Didger 3 has added some new import/export formats to the already extensive selection of import/export formats available:
Additional New Features
Beta Testerís Comments
Learn more about Golden
Software Products on this CD! Please visit the Golden Software web site
at While visiting the web site, you'll be
able to |